- Powerpoint Voice Over Feature Mac
- Voice Over Recording On Powerpoint Mac
- Voice Over Powerpoint Video
- Free Voice Over For Powerpoint
Open the PowerPoint presentation in which you would like to record a voiceover narration. Head over to the 'Slide Show' tab and, in the 'Set Up' group, select 'Record Slide Show.' Once selected, a drop-down menu will appear. Here, you can choose to start the narration from the beginning or from the current slide. How to Add Narration to a Powerpoint Presentation on a Mac. Chris Pendleton put this together to help a Rotarian put together some learning PPT's for Grant A. Open the PowerPoint presentation you want to record. Find the slide show you want to record on. In this blog, we'll share 4 ways to do a voiceover presentation, including voice over Google Slides, PowerPoint, screen recording, and the Presentation lesson feature on Thinkific But before we get into your options, let's cover our one and only ground rule when it comes to recording voice-overs: Don't sacrifice sound quality. Creating a Voice-over PowerPoint from a Mac. You can record audio for your PowerPoint slides and then convert the presentation into video with a Mac using the steps outlined in this video. Office Contact Information. Location: Mathewson-IGT Knowledge Center; Instructional Design: (775) 682-6798.
- You can record a voiceover in PowerPoint and insert it into your next presentation using the software's Audio recording feature through the Insert menu.
- Recording and inserting a voiceover into PowerPoint is a relatively similar process on an Apple Macbook and Windows PC.
- Once you've recorded your audio, you can click the microphone icon that appears on your slide and playback your recording.
- Visit Business Insider's Tech Reference library for more stories.
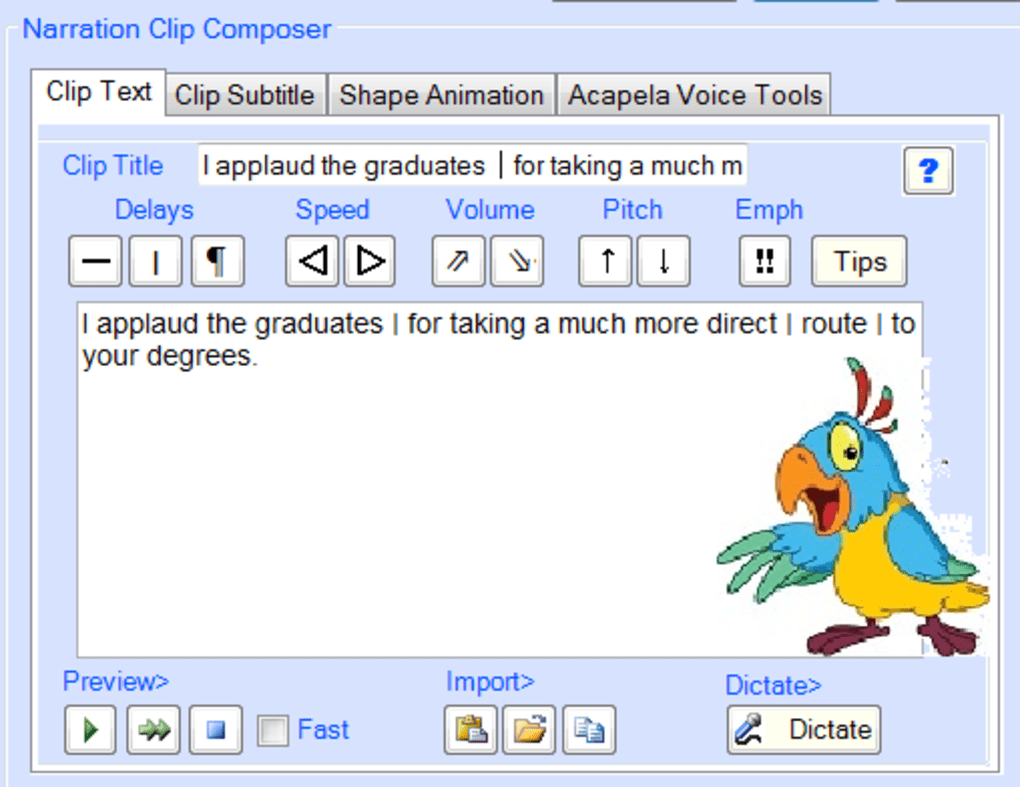
Public speaking is a valid and common fear. And although you might be trying to hone your public speaking with your free time at home, there's a way you can incorporate your voice into your next PowerPoint presentation without the pressure of speaking on the spot.
How? Microsoft PowerPoint has a feature that lets you create narration for all slides as you see fit. This way, you can record — and re-record — voiceovers for your presentations that won't make you cringe.
The process is virtually identical for both Mac and PC users and you can use your computer's built-in mic or a headset. Whatever your operating system of choice is, easily record narration over a PowerPoint slide in a few quick steps.
Check out the products mentioned in this article:
Microsoft Office (From $149.99 at Best Buy)
Apple Macbook Pro (From $1,299.00 at Apple)
Acer Chromebook 15 (From $179.99 at Walmart)
How to record a voiceover for PowerPoint on a PC
1. Open a new or existing or presentation in PowerPoint.
2. From the top toolbar, select 'Insert.'
3. Toward the far right side, click 'Audio.'
© Emma Witman/Business Insider PowerPoint may need to ask for permission to access your mic before you can record it. Emma Witman/Business Insider4. Choose 'Record Audio…'
5. Name your audio file.
© Emma Witman/Business Insider The default file name will be 'Recorded Sound.' Emma Witman/Business Insider6. Click the circle icon when you're ready to start recording.
7. Select 'OK' when you're done recording.
8. A microphone icon will indicate the narration has been added to the slide.
© Emma Witman/Business Insider Click the audio icon on your slide to hear your recording. Emma Witman/Business InsiderHow to record a voiceover for PowerPoint on a Mac
1. Open a new or existing or presentation in PowerPoint for Mac.
2. Find and select 'Insert' from the top toolbar.
3. Toward the far right side, click 'Audio.'
© Emma Witman/Business Insider Your Audio menu options on a Mac are slightly different than on a PC. Emma Witman/Business Insider4. Select 'Record Audio…'
5. Name the audio file, and click the circle icon when you're ready to start recording.
© Emma Witman/Business Insider Name the audio files for organizational purposes, if you're creating multiple narrations in your presentation. Emma Witman/Business Insider6. Click 'Insert' when you're ready to finalize.
© Emma Witman/Business Insider The record button will turn red once your audio has finished recording. Emma Witman/Business Insider7. You can click the microphone icon on the slide to hear your recording.
Related coverage from Tech Reference:
© fizkes/Getty Images Mac and Windows Microsoft Office users can record audio and add it to their PowerPoint slides. fizkes/Getty Images- You can record a voiceover in PowerPoint and insert it into your next presentation using the software's Audio recording feature through the Insert menu.
- Recording and inserting a voiceover into PowerPoint is a relatively similar process on an Apple Macbook and Windows PC.
- Once you've recorded your audio, you can click the microphone icon that appears on your slide and playback your recording.
- Visit Business Insider's Tech Reference library for more stories.
Public speaking is a valid and common fear. And although you might be trying to hone your public speaking with your free time at home, there's a way you can incorporate your voice into your next PowerPoint presentation without the pressure of speaking on the spot.
How? Microsoft PowerPoint has a feature that lets you create narration for all slides as you see fit. This way, you can record — and re-record — voiceovers for your presentations that won't make you cringe.
The process is virtually identical for both Mac and PC users and you can use your computer's built-in mic or a headset. Whatever your operating system of choice is, easily record narration over a PowerPoint slide in a few quick steps.
Check out the products mentioned in this article:
Microsoft Office (From $149.99 at Best Buy)
Apple Macbook Pro (From $1,299.00 at Apple)
Acer Chromebook 15 (From $179.99 at Walmart)
How to record a voiceover for PowerPoint on a PC
1. Open a new or existing or presentation in PowerPoint.
2. From the top toolbar, select 'Insert.'
3. Toward the far right side, click 'Audio.'
© Emma Witman/Business Insider PowerPoint may need to ask for permission to access your mic before you can record it. Emma Witman/Business Insider4. Choose 'Record Audio…'
5. Name your audio file.
© Emma Witman/Business Insider The default file name will be 'Recorded Sound.' Emma Witman/Business Insider6. Click the circle icon when you're ready to start recording.
7. Select 'OK' when you're done recording.
8. A microphone icon will indicate the narration has been added to the slide.

Public speaking is a valid and common fear. And although you might be trying to hone your public speaking with your free time at home, there's a way you can incorporate your voice into your next PowerPoint presentation without the pressure of speaking on the spot.
How? Microsoft PowerPoint has a feature that lets you create narration for all slides as you see fit. This way, you can record — and re-record — voiceovers for your presentations that won't make you cringe.
The process is virtually identical for both Mac and PC users and you can use your computer's built-in mic or a headset. Whatever your operating system of choice is, easily record narration over a PowerPoint slide in a few quick steps.
Check out the products mentioned in this article:
Microsoft Office (From $149.99 at Best Buy)
Apple Macbook Pro (From $1,299.00 at Apple)
Acer Chromebook 15 (From $179.99 at Walmart)
How to record a voiceover for PowerPoint on a PC
1. Open a new or existing or presentation in PowerPoint.
2. From the top toolbar, select 'Insert.'
3. Toward the far right side, click 'Audio.'
© Emma Witman/Business Insider PowerPoint may need to ask for permission to access your mic before you can record it. Emma Witman/Business Insider4. Choose 'Record Audio…'
5. Name your audio file.
© Emma Witman/Business Insider The default file name will be 'Recorded Sound.' Emma Witman/Business Insider6. Click the circle icon when you're ready to start recording.
7. Select 'OK' when you're done recording.
8. A microphone icon will indicate the narration has been added to the slide.
© Emma Witman/Business Insider Click the audio icon on your slide to hear your recording. Emma Witman/Business InsiderHow to record a voiceover for PowerPoint on a Mac
1. Open a new or existing or presentation in PowerPoint for Mac.
2. Find and select 'Insert' from the top toolbar.
3. Toward the far right side, click 'Audio.'
© Emma Witman/Business Insider Your Audio menu options on a Mac are slightly different than on a PC. Emma Witman/Business Insider4. Select 'Record Audio…'
5. Name the audio file, and click the circle icon when you're ready to start recording.
© Emma Witman/Business Insider Name the audio files for organizational purposes, if you're creating multiple narrations in your presentation. Emma Witman/Business Insider6. Click 'Insert' when you're ready to finalize.
© Emma Witman/Business Insider The record button will turn red once your audio has finished recording. Emma Witman/Business Insider7. You can click the microphone icon on the slide to hear your recording.
Related coverage from Tech Reference:
© fizkes/Getty Images Mac and Windows Microsoft Office users can record audio and add it to their PowerPoint slides. fizkes/Getty Images- You can record a voiceover in PowerPoint and insert it into your next presentation using the software's Audio recording feature through the Insert menu.
- Recording and inserting a voiceover into PowerPoint is a relatively similar process on an Apple Macbook and Windows PC.
- Once you've recorded your audio, you can click the microphone icon that appears on your slide and playback your recording.
- Visit Business Insider's Tech Reference library for more stories.
Public speaking is a valid and common fear. And although you might be trying to hone your public speaking with your free time at home, there's a way you can incorporate your voice into your next PowerPoint presentation without the pressure of speaking on the spot.
How? Microsoft PowerPoint has a feature that lets you create narration for all slides as you see fit. This way, you can record — and re-record — voiceovers for your presentations that won't make you cringe.
The process is virtually identical for both Mac and PC users and you can use your computer's built-in mic or a headset. Whatever your operating system of choice is, easily record narration over a PowerPoint slide in a few quick steps.
Check out the products mentioned in this article:
Microsoft Office (From $149.99 at Best Buy)
Apple Macbook Pro (From $1,299.00 at Apple)
Acer Chromebook 15 (From $179.99 at Walmart)
How to record a voiceover for PowerPoint on a PC
1. Open a new or existing or presentation in PowerPoint.
2. From the top toolbar, select 'Insert.'
3. Toward the far right side, click 'Audio.'
© Emma Witman/Business Insider PowerPoint may need to ask for permission to access your mic before you can record it. Emma Witman/Business Insider4. Choose 'Record Audio…'
5. Name your audio file.
© Emma Witman/Business Insider The default file name will be 'Recorded Sound.' Emma Witman/Business Insider6. Click the circle icon when you're ready to start recording.
7. Select 'OK' when you're done recording.
8. A microphone icon will indicate the narration has been added to the slide.
Powerpoint Voice Over Feature Mac
© Emma Witman/Business Insider Click the audio icon on your slide to hear your recording. Emma Witman/Business InsiderHow to record a voiceover for PowerPoint on a Mac
1. Open a new or existing or presentation in PowerPoint for Mac.
2. Find and select 'Insert' from the top toolbar.
3. Toward the far right side, click 'Audio.'
© Emma Witman/Business Insider Your Audio menu options on a Mac are slightly different than on a PC. Emma Witman/Business Insider4. Select 'Record Audio…'
5. Name the audio file, and click the circle icon when you're ready to start recording.
© Emma Witman/Business Insider Name the audio files for organizational purposes, if you're creating multiple narrations in your presentation. Emma Witman/Business Insider6. Click 'Insert' when you're ready to finalize.
Voice Over Recording On Powerpoint Mac
© Emma Witman/Business Insider The record button will turn red once your audio has finished recording. Emma Witman/Business InsiderVoice Over Powerpoint Video
7. You can click the microphone icon on the slide to hear your recording.
